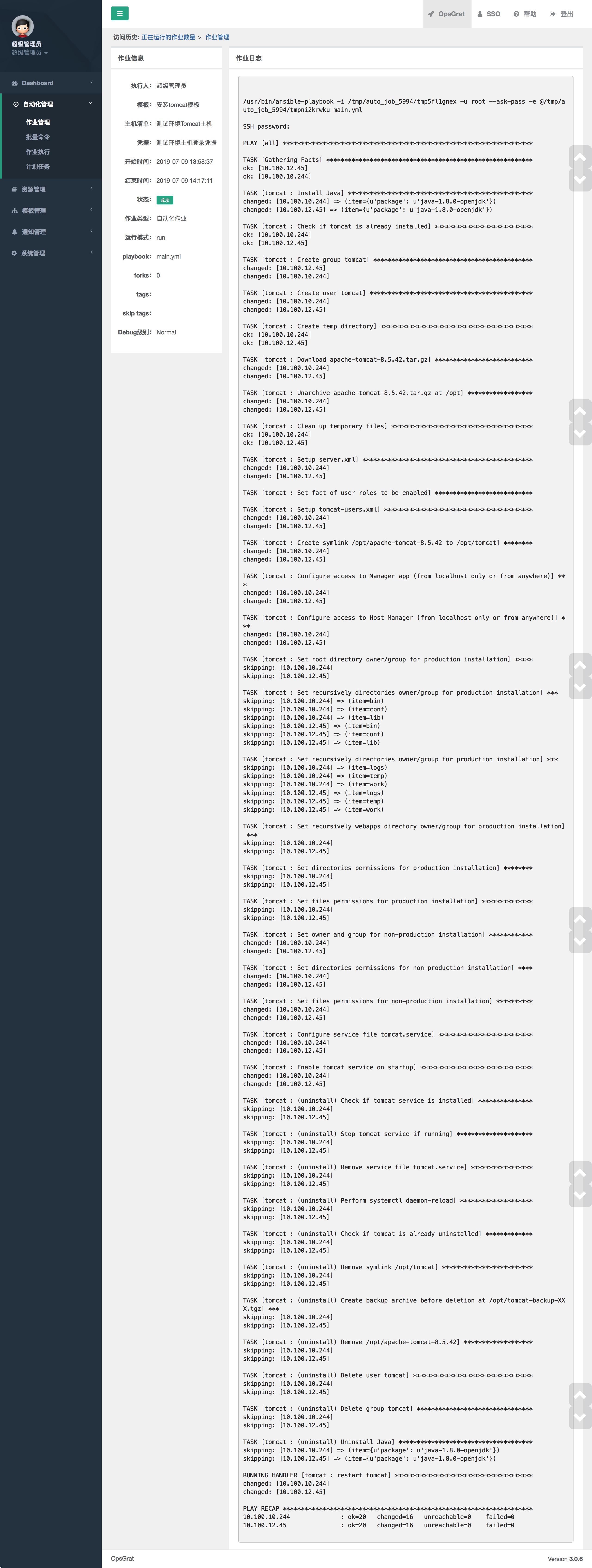安装Tomcat¶
一、创建安装Tomcat playbook¶
1.1、创建tomcat-install目录,并在tomcat-install目录中创建roles目录
1.2、下载tomcat roles
1. 打开Ansible Galaxy(https://galaxy.ansible.com)并搜索tomcat
2. 在搜索结果中点击第一个roles(tomcat-ansible-role)
3. 到tomcat-ansible-role的github中下载roles
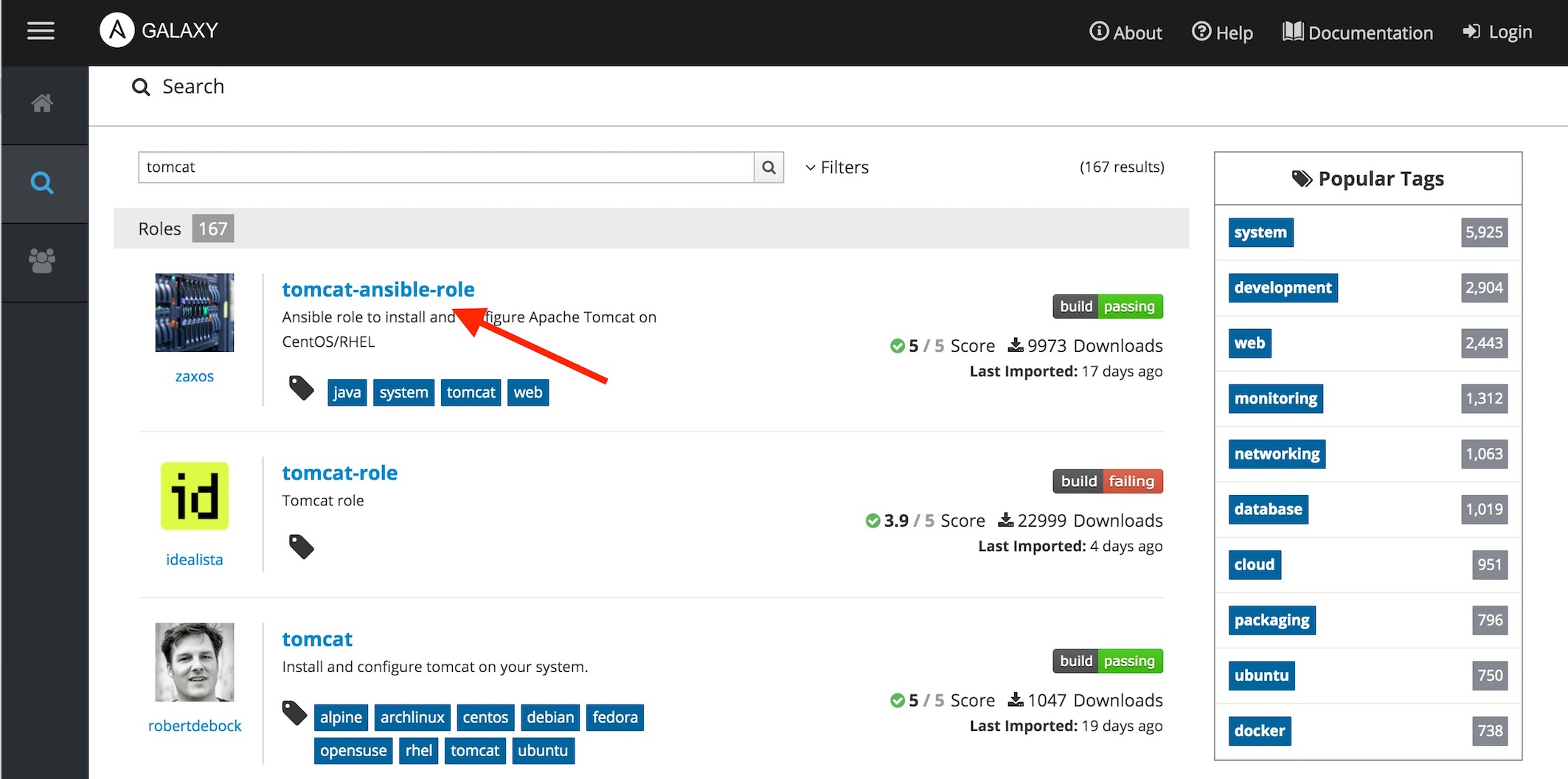
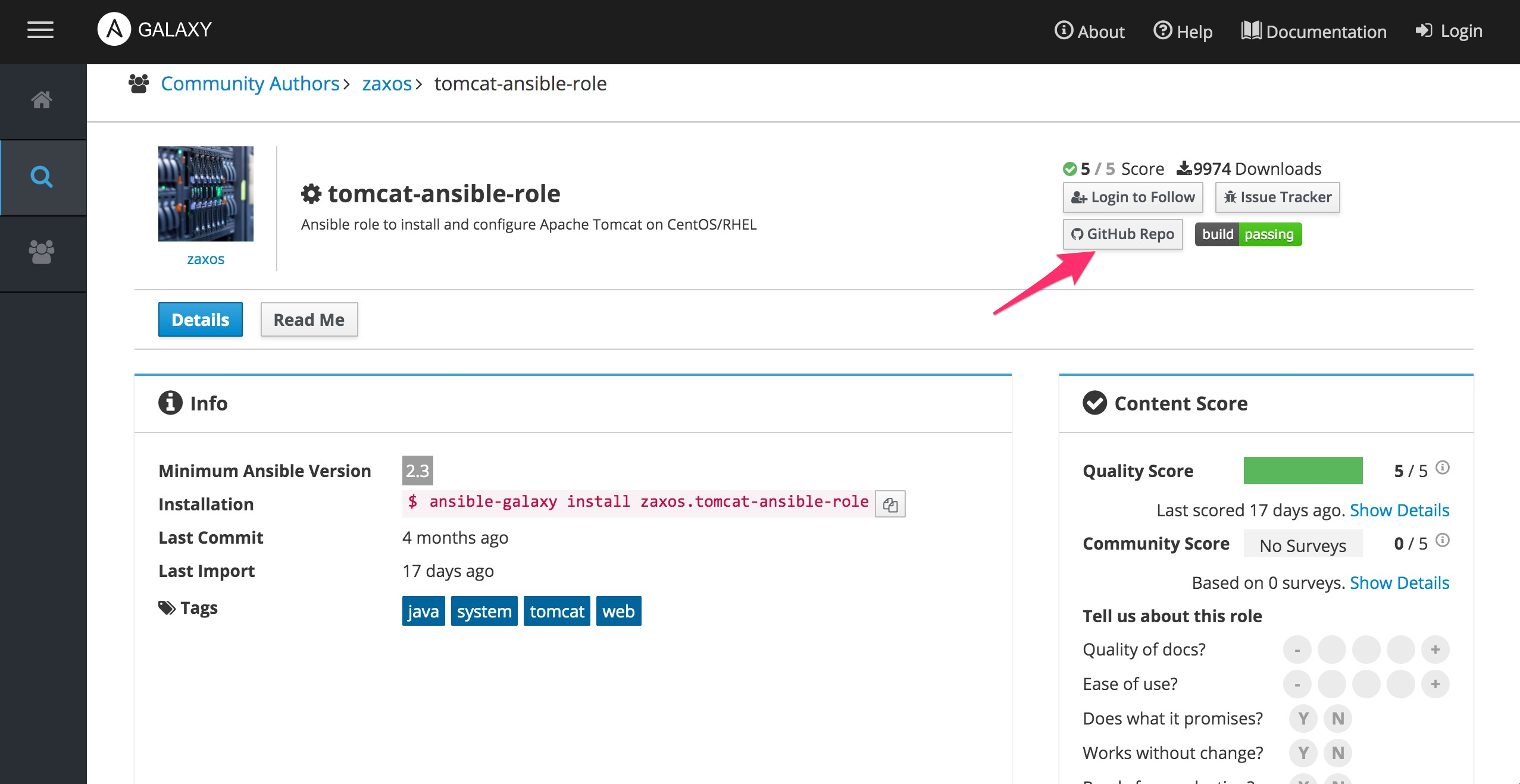
1.3、将下载到的tomcat-ansible-role-master.zip解压到tomcat-install/roles目录中,并改名为tomcat
1.4、进入tomcat-install目录,创建main.yml文件,并添加如下内容
---
# Install Tomcat
- hosts: all
roles:
- tomcat
tags:
- tomcat
1.5、创建好后项目的目录结构如下图所示
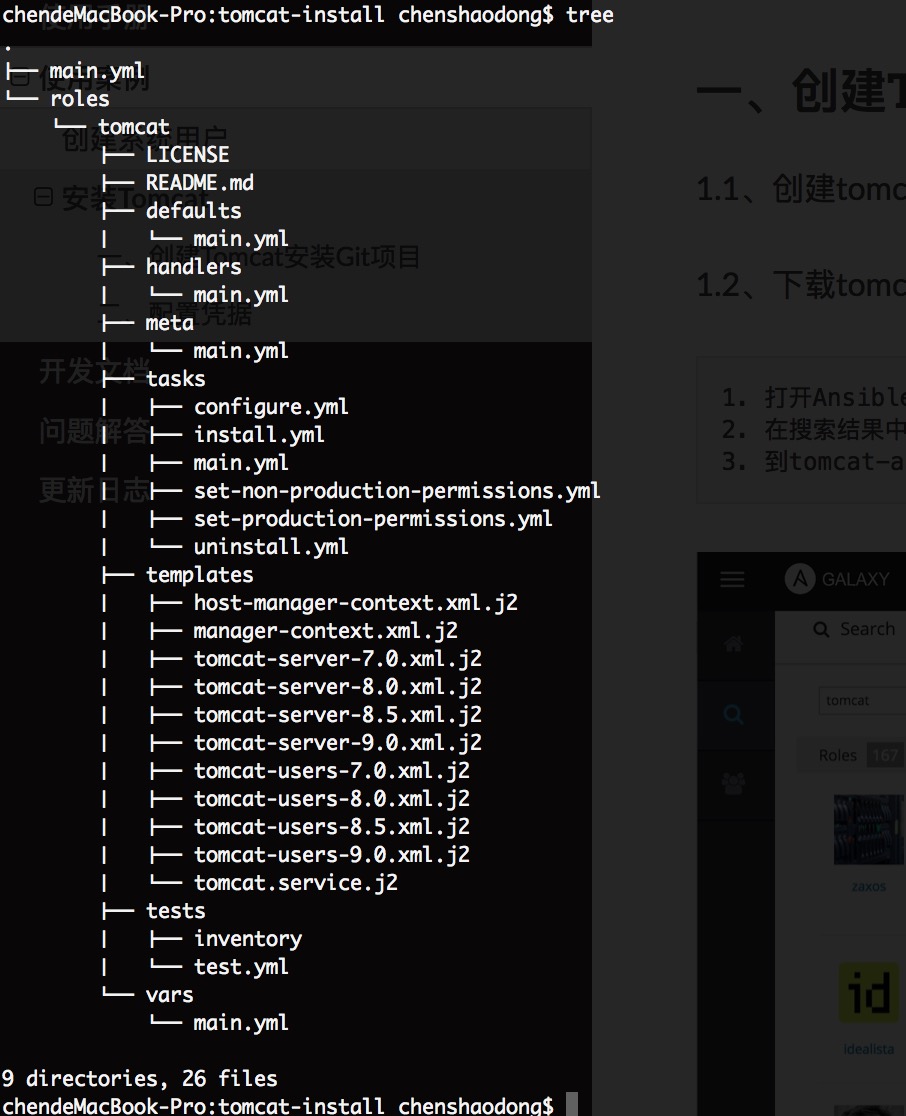
1.6、将tomcat-install上传到GitLab中,假设其GitLab仓库地址为:http://10.12.155.111:8090/test/tomcat-install.git
二、配置凭据¶
- 如果已经配置过主机登录凭据和GitLab凭据则跳过此步骤
2.1、打开OpsGrat,点击左侧“资源管理”菜单下的“凭据管理”,进入凭据管理页面:
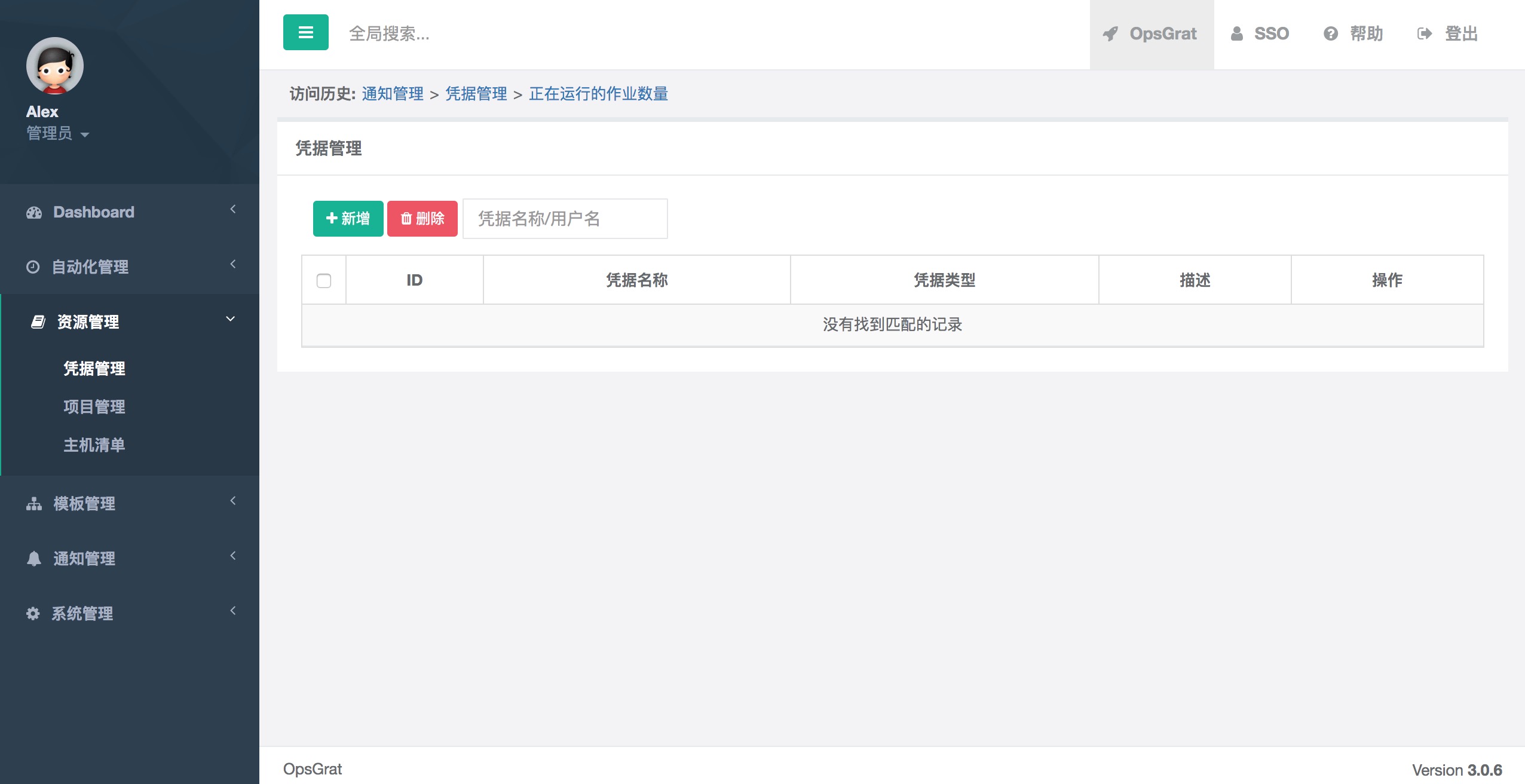
2.2、添加主机登录凭据,点击新增按钮,“凭据类型”选择“ssh“,添加登录主机的ssh凭据:
ssh凭据可以设置通过用户名密码登录也可以配置通过ssh私钥登录
本文假设通过用户名密码登录,则填写内容如图所示
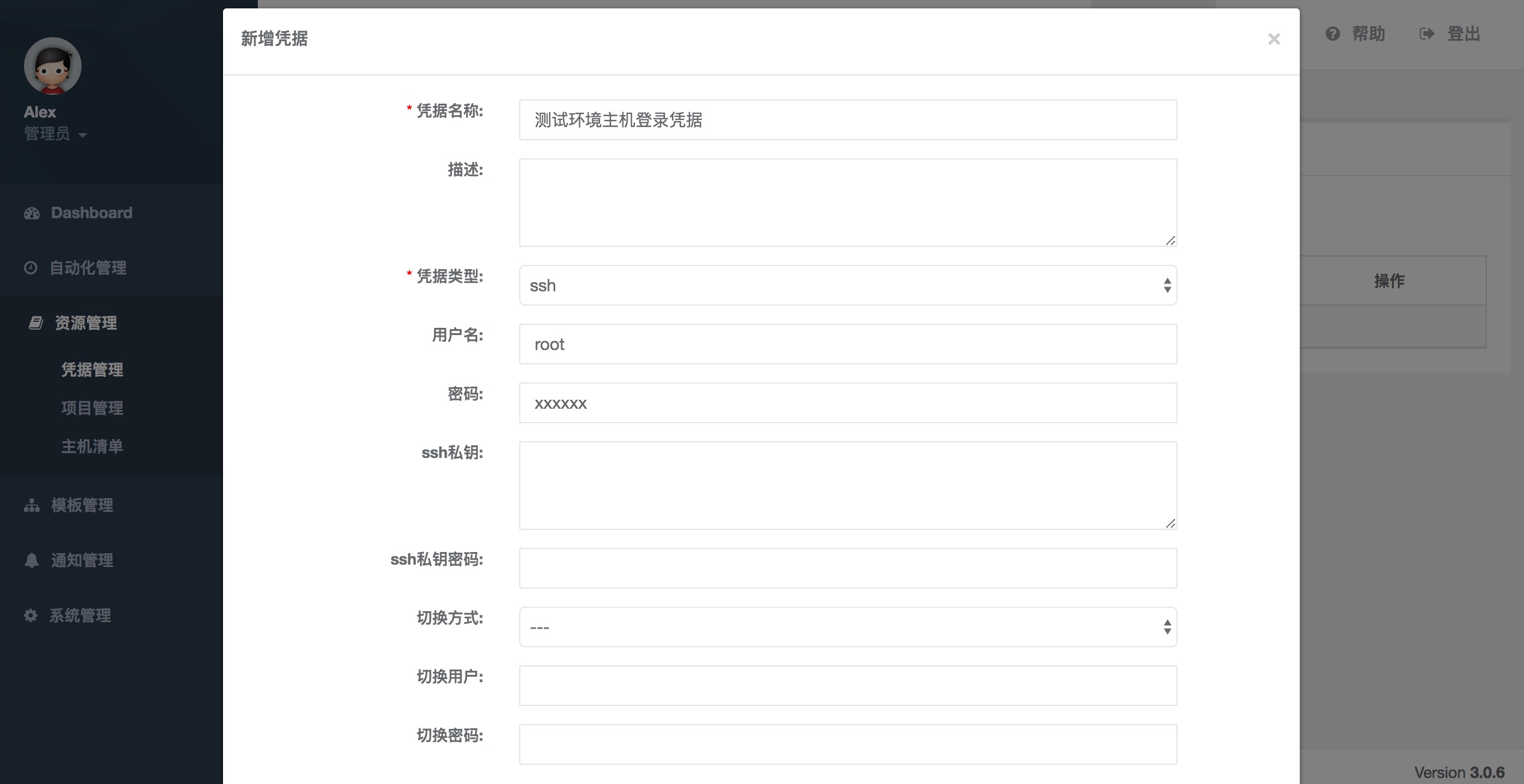
2.3、添加GitLab凭据,点击新增按钮,“凭据类型”选择“用户名密码”
GitLab用户密码只支持http的用户密码
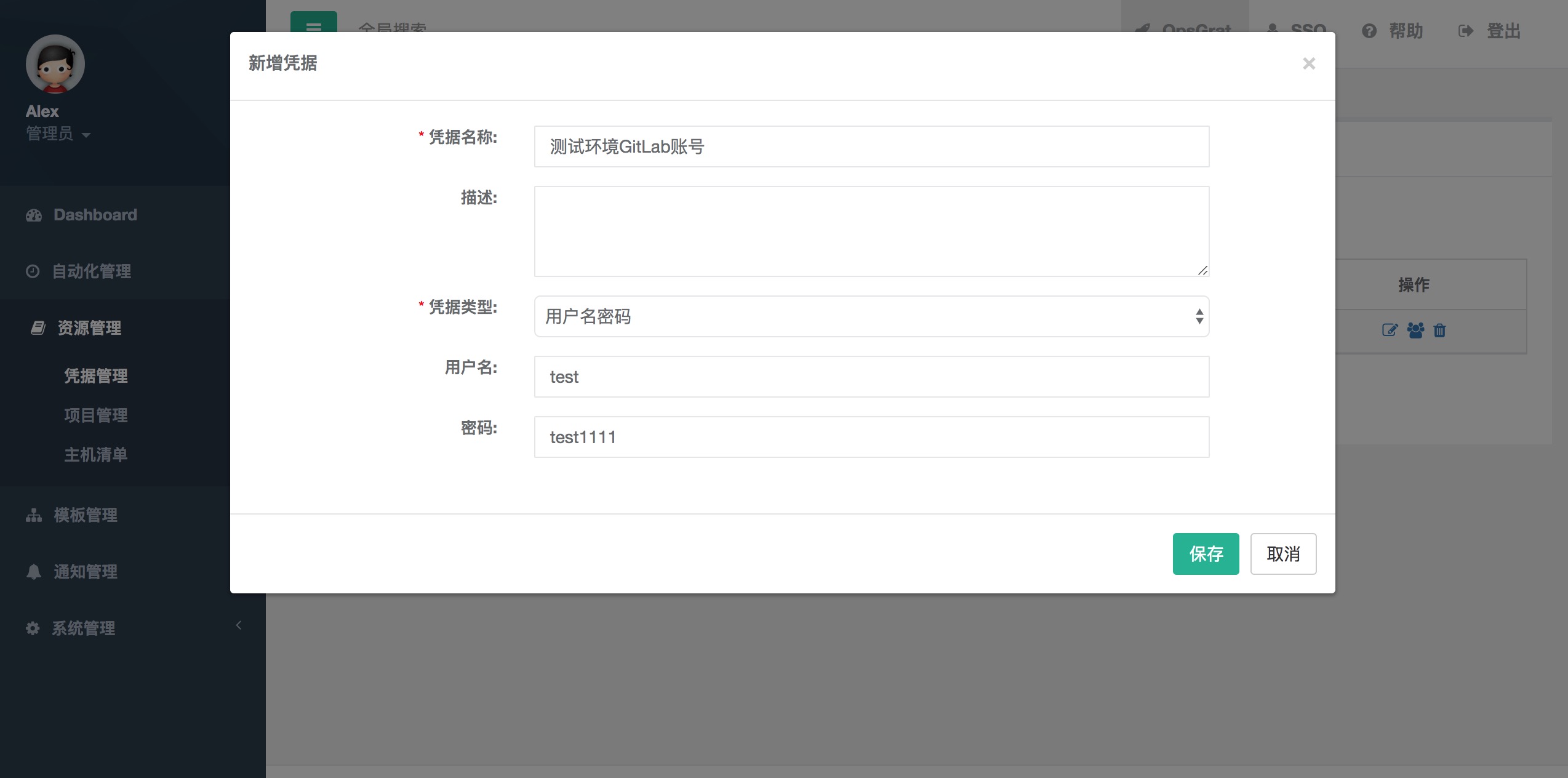
三、添加安装tomcat项目¶
3.1、点击左侧“资源管理”菜单下的“项目管理”菜单,进入项目管理页面:
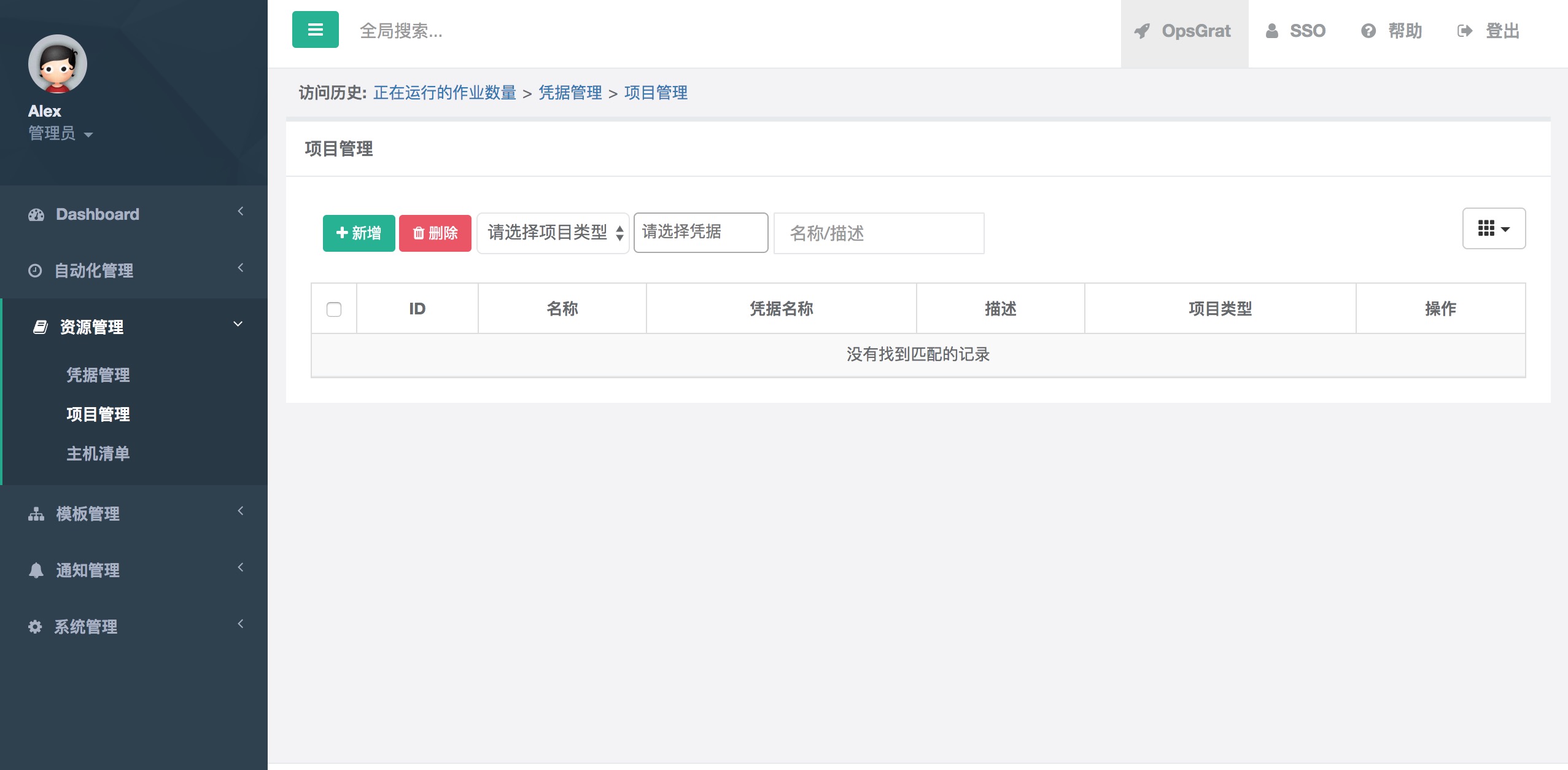
3.2、添加git项目,点击新增按钮,在新增表单中填写如下内容:
名称:安装Tomcat
项目类型:选择“git”
凭据:选择步骤2.3中添加的“测试环境GitLab账号”
项目地址:步骤1.6中上传的GitLab项目http地址
分支/Tag:master
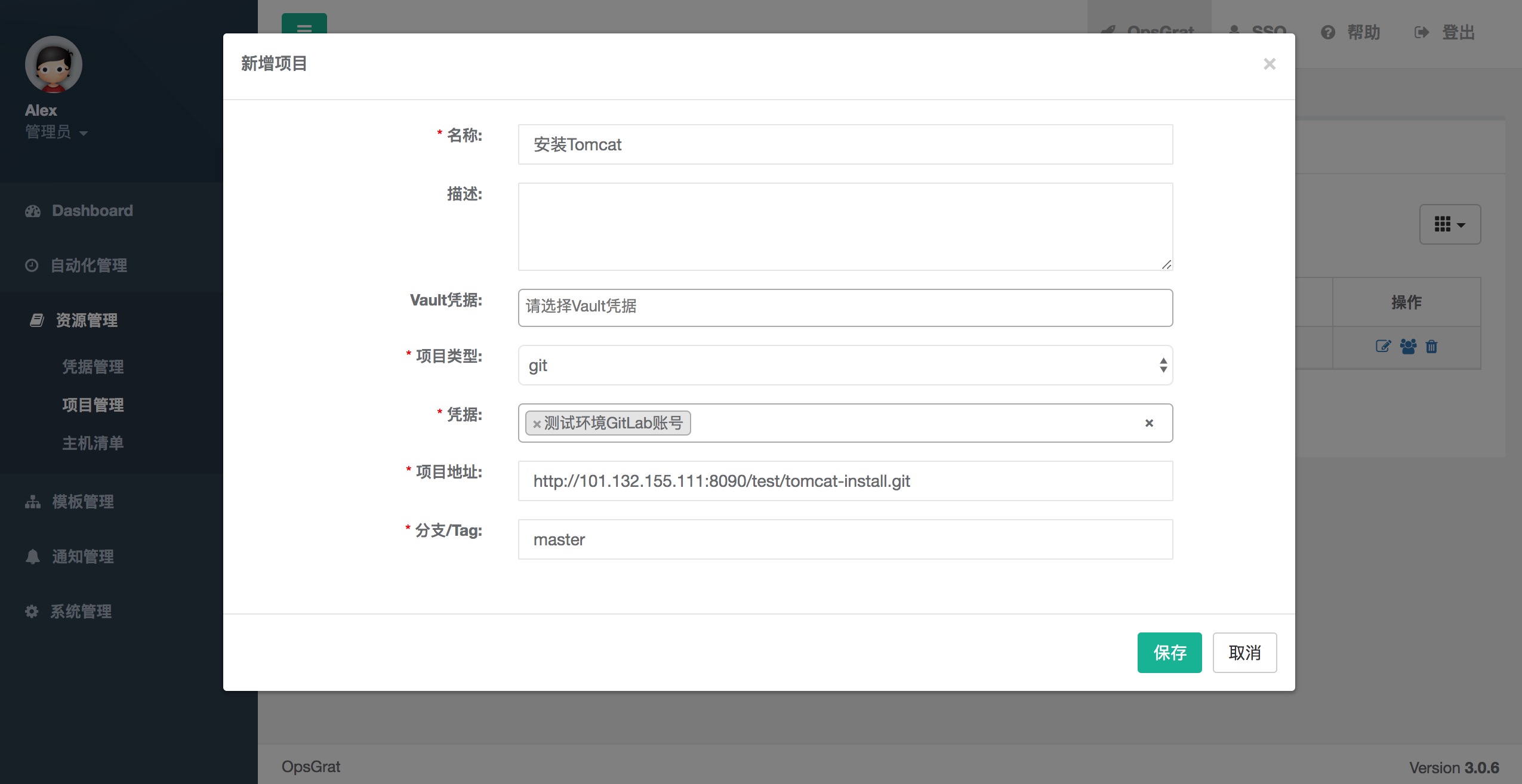
四、配置主机清单¶
4.1、点击“主机清单”菜单,进入主机清单管理页面:
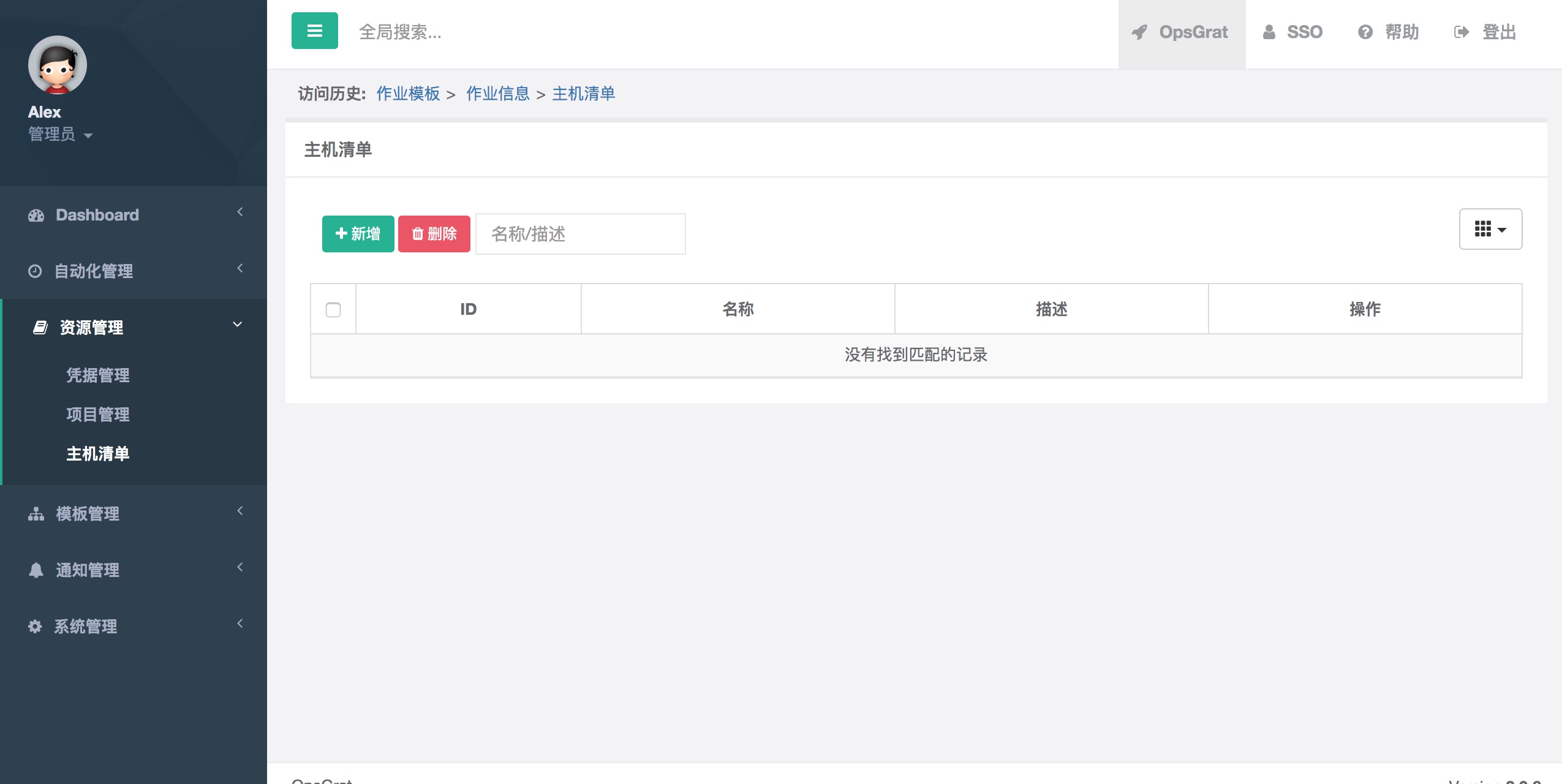
4.2、添加主机清单,点击新增按钮,在新增表单中填写如下内容:
名称:测试环境Tomcat主机
主机清单内容:
10.100.12.45
10.100.10.244
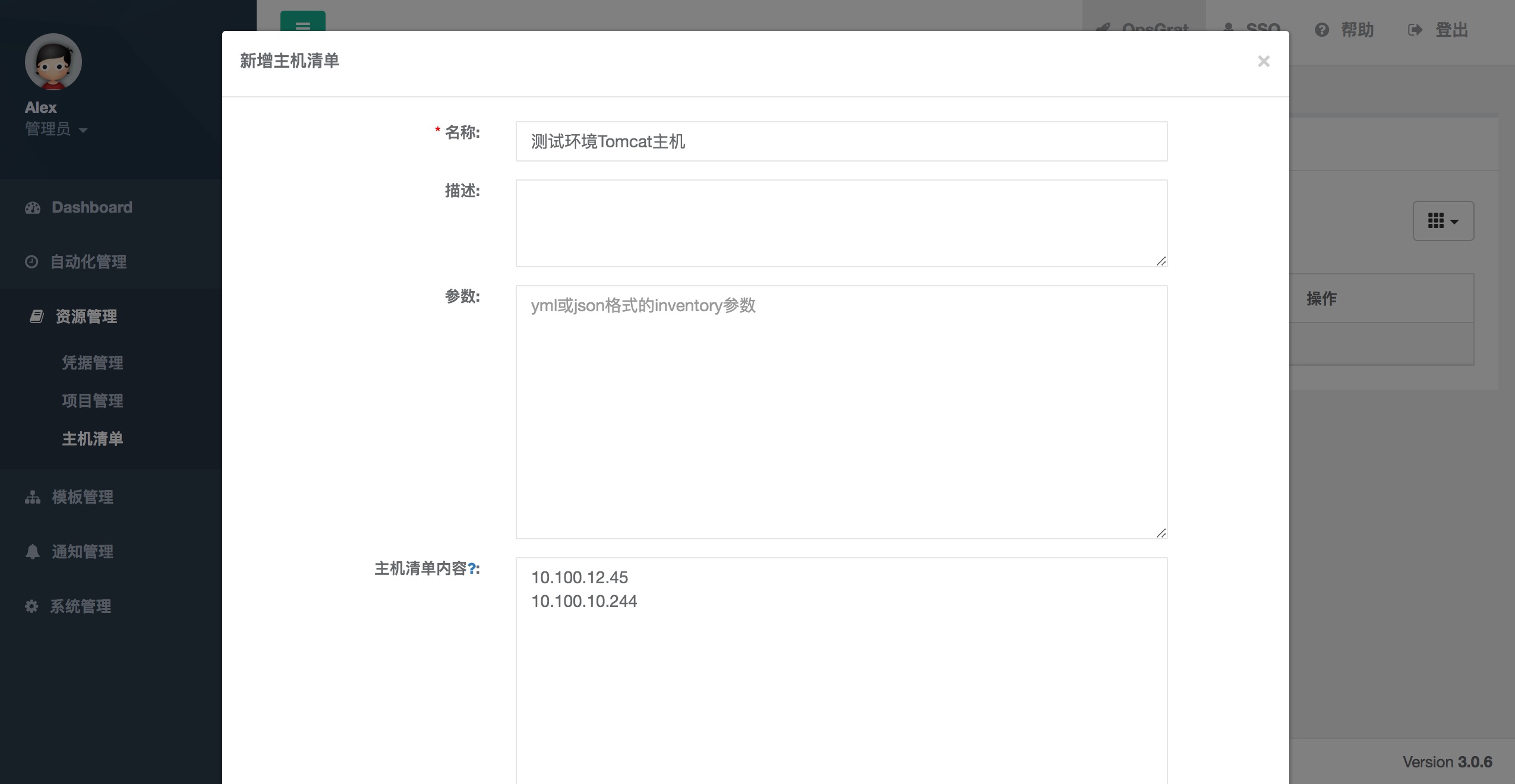
五、配置作业模板¶
5.1、点击“模板管理”菜单下的“作业模板”菜单,进入作业模板管理页面:
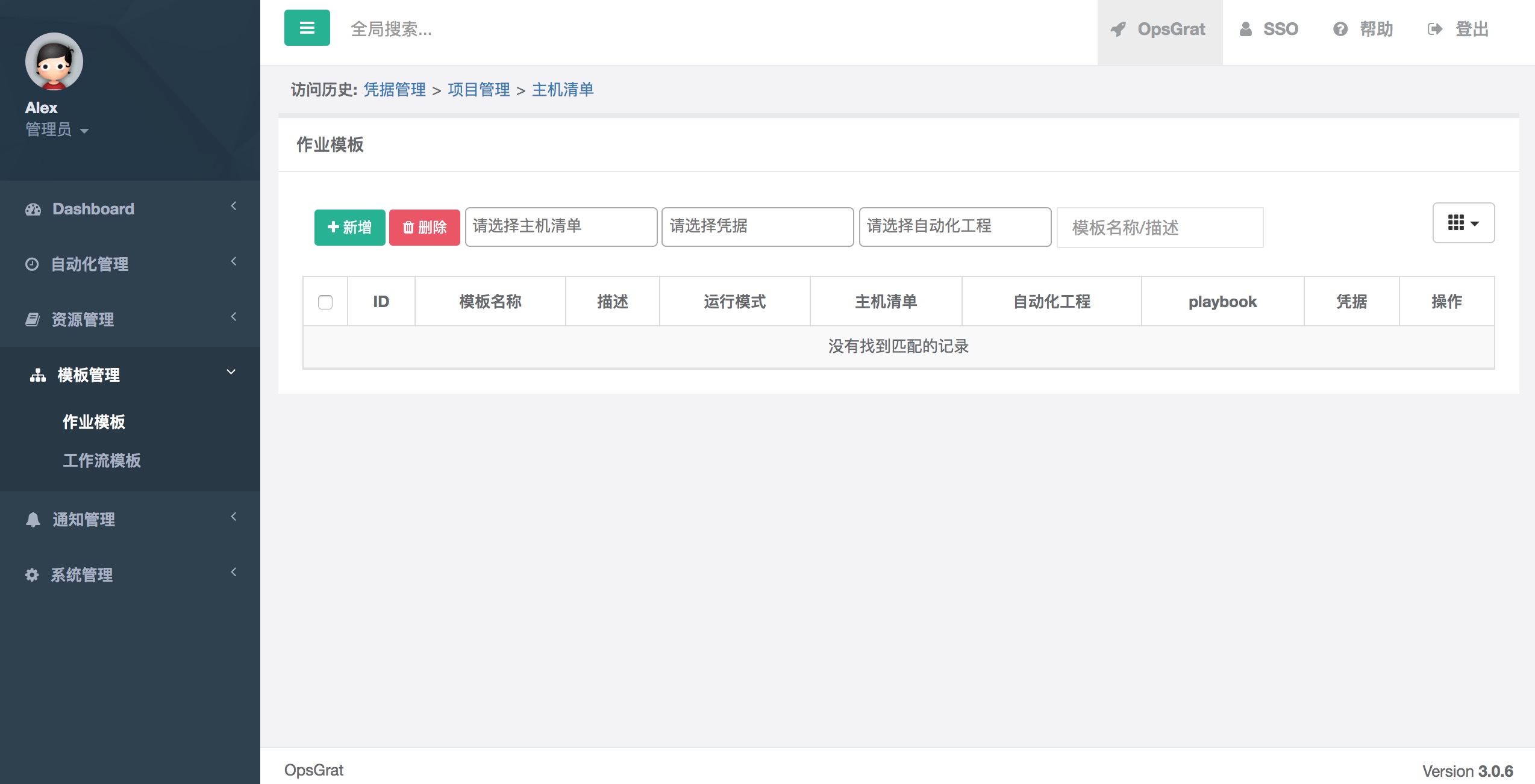
5.2、添加作业模板,点击新增按钮,进入新增表单,填写如下内容:
模板名称:安装Tomcat模板
主机清单:选择步骤4.2添加的“测试环境Tomcat主机”
自动化项目:选择步骤3.2添加的“安装Tomcat”
playbook:填写为步骤1.2的playbook文件名称“main.yml”
登录凭据:选择步骤2.2添加的“测试环境主机登录凭据”
扩展参数:tomcat_version: 8.5.42
# Here are variables related to the Tomcat installation
http_port: 8080
https_port: 8443
# This will configure a default manager-gui user:
admin_username: admin
admin_password: admin
tomcat_downloadURL: http://mirror.bit.edu.cn/apache
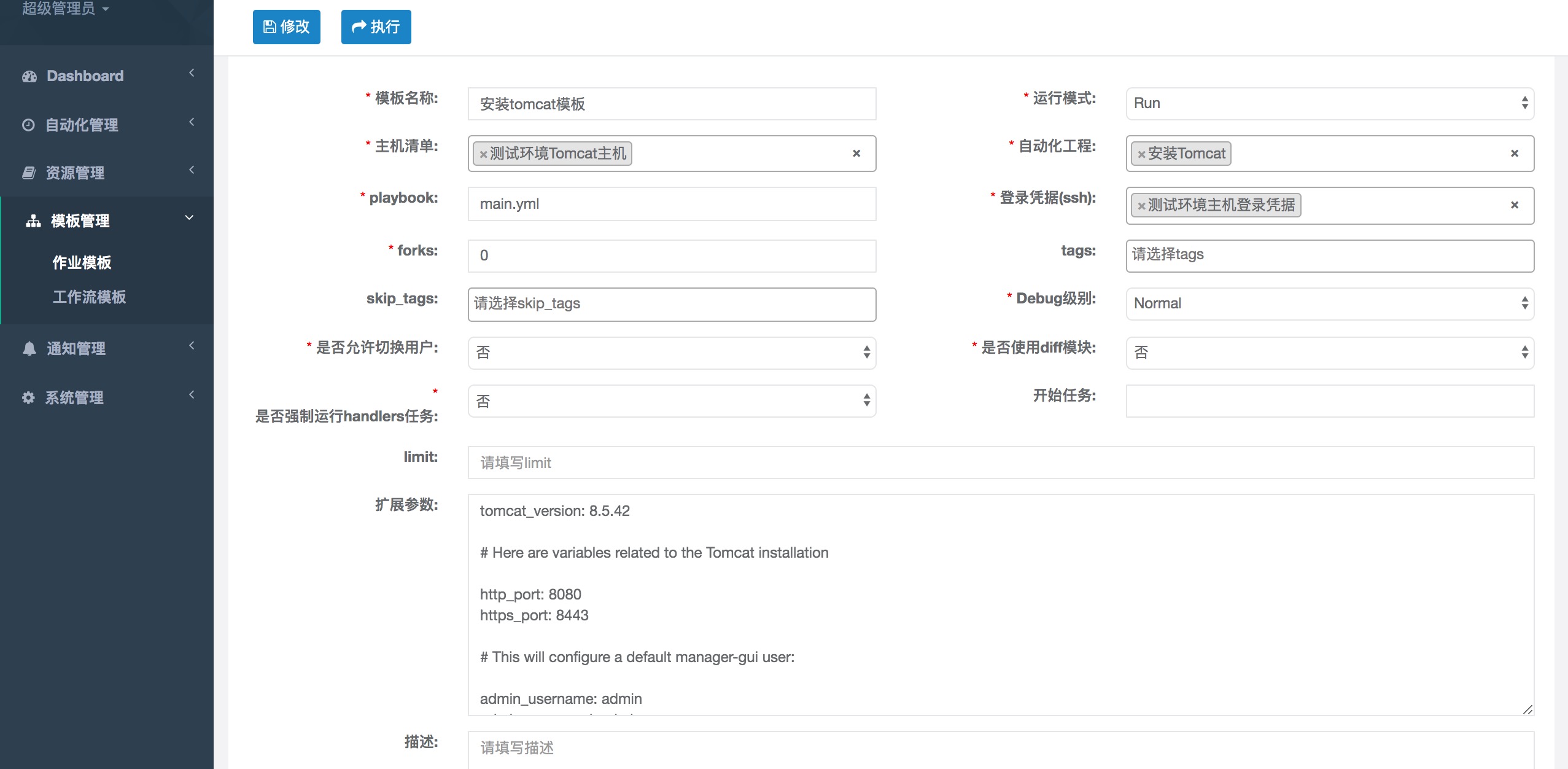
5.3、添加成功后在“作业模板”页面点击执行按钮,可以进行tomcat安装
5.4、点击“确认”按钮,即可进行执行作业,作业执行完成后日志内容如下